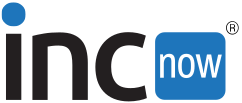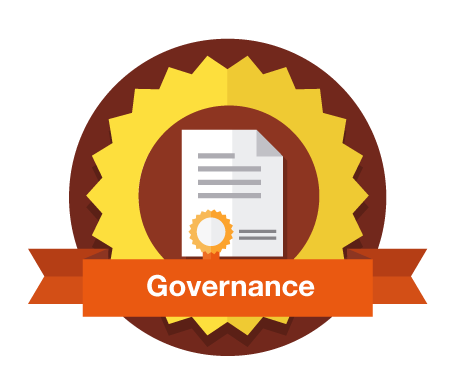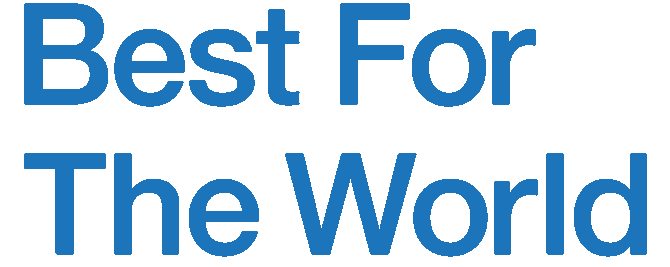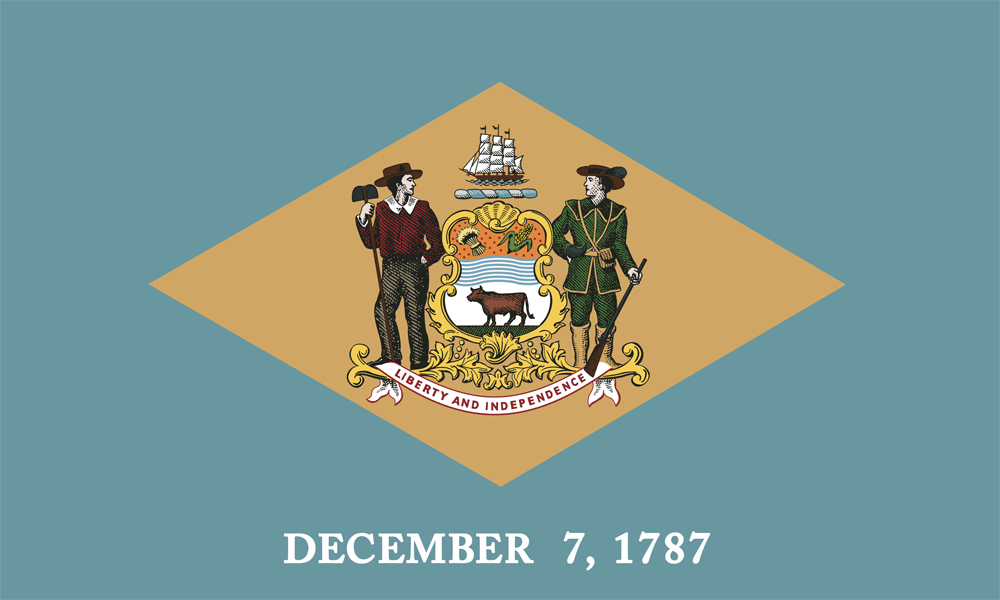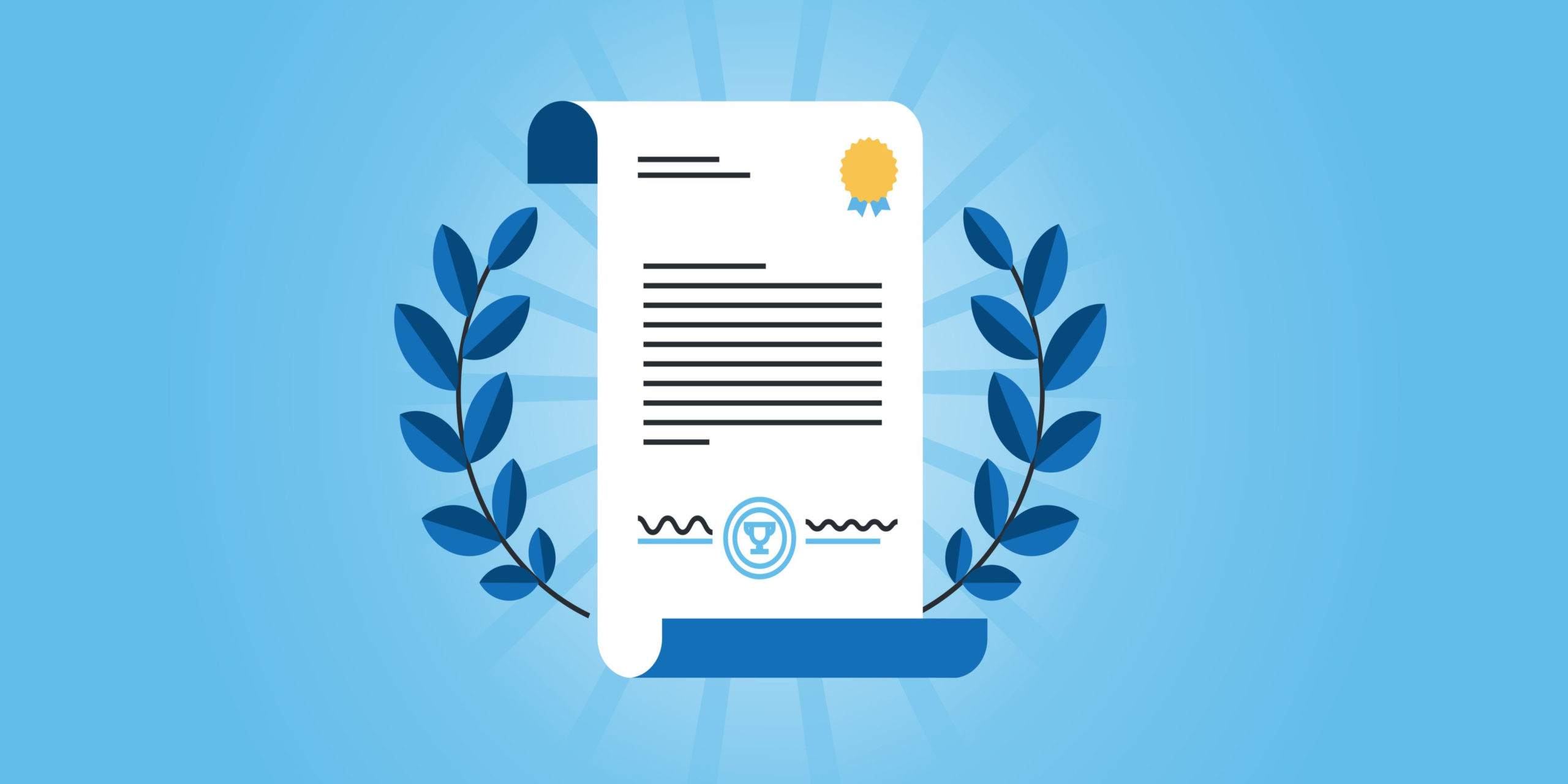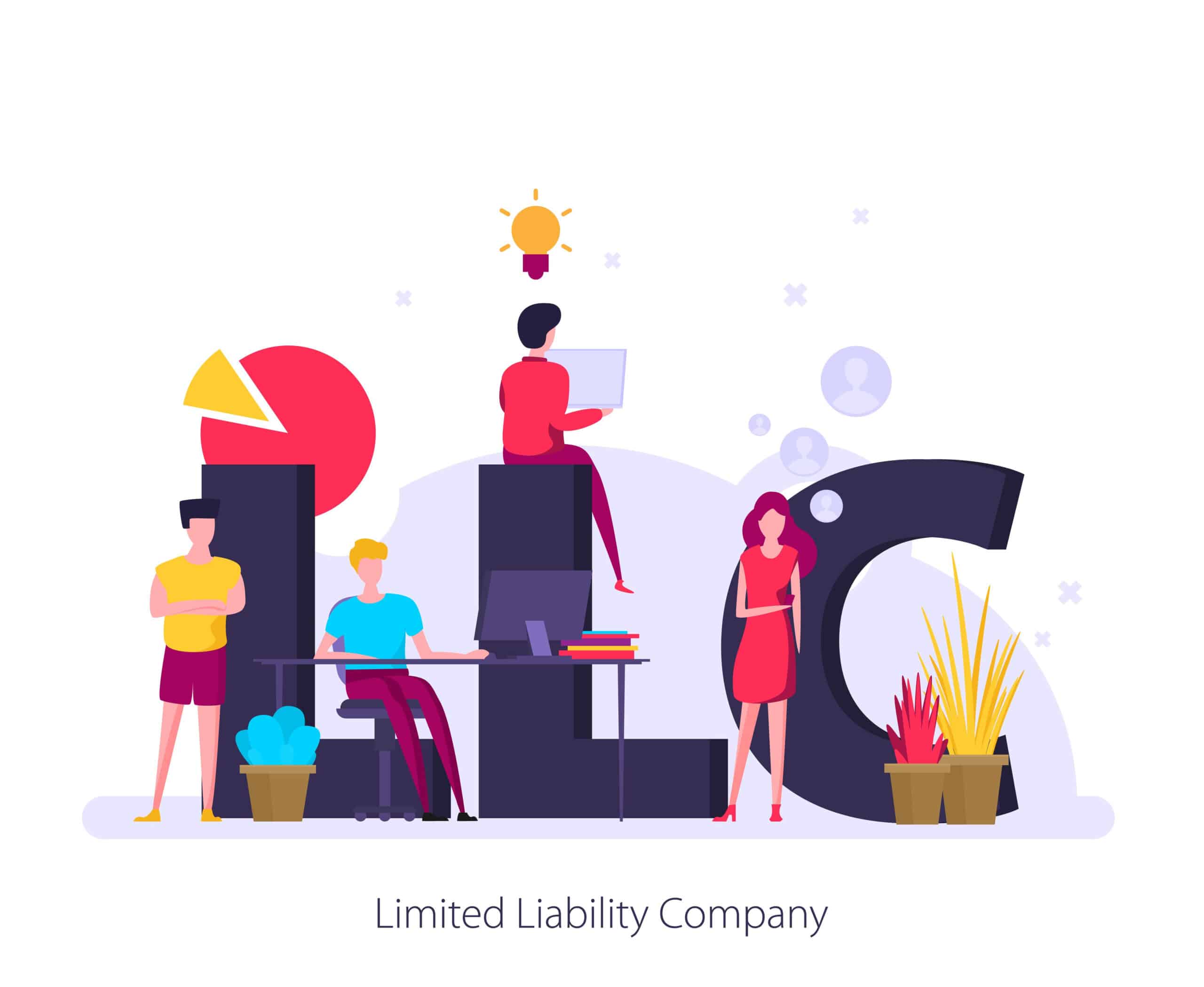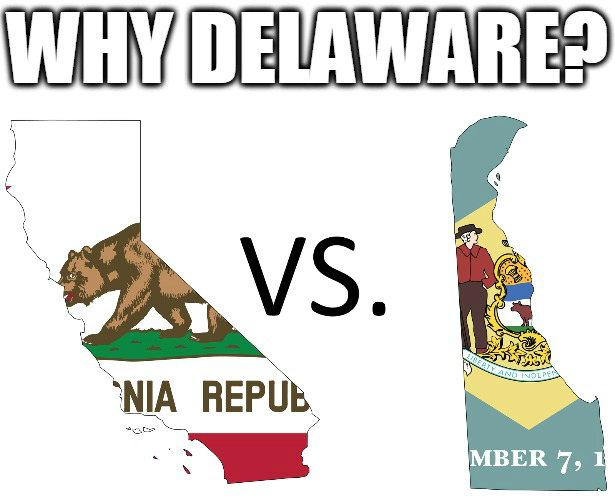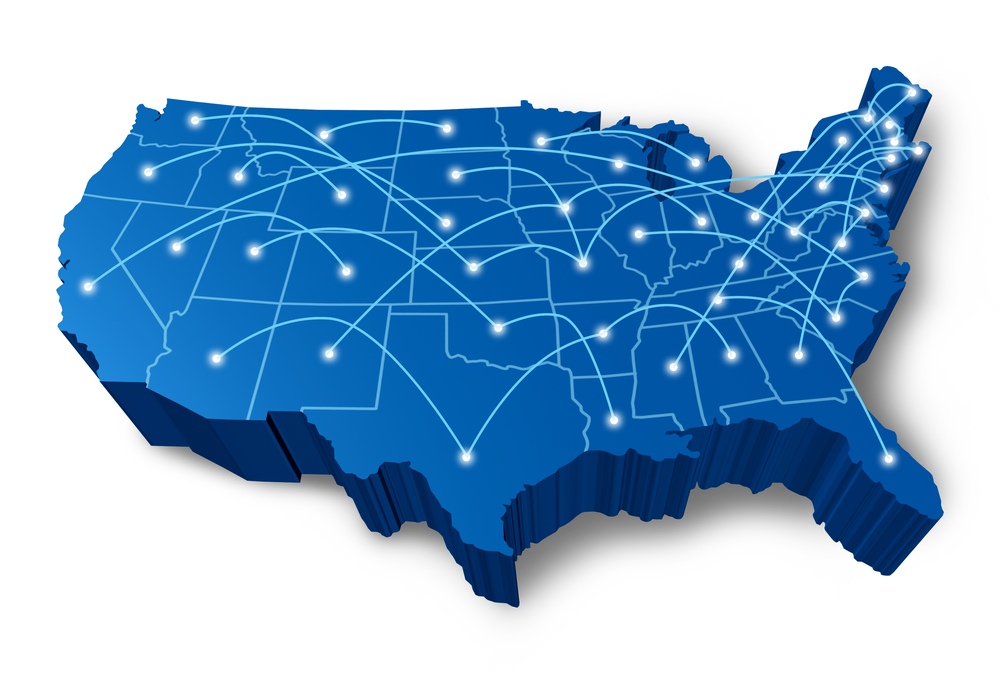By IncNow
January 27, 2025

We often get questions about LLC stockholders, bylaws, stock certificates, directors, minutes and sometimes a Limited Liability “Corporation.” It’s understandable to have questions about how LLCs are structured and operate. Here’s what you need to know. Do LLCs have stock? Typically, “stock” is not the term used for LLC ownership shares. In most LLCs, the […]
Continue Reading
By Matthew Dochnal
January 3, 2025

Starting January 1st, 2024, owners of U.S. businesses will need to comply with new rules. The Corporate Transparency Act (CTA) is a federal law that requires business entities, like LLCs and corporations, to report information about their owners to the Financial Crimes Enforcement Network (FinCEN). These new reports are called “Beneficial Ownership Information Reports”. Honest business […]
Continue Reading
By Matthew Dochnal

Business entities operating in the United States need to prepare for new compliance requirements taking effect on January 1, 2024. The Corporate Transparency Act (CTA) requires LLCs and corporations to submit BOI reports to FinCEN. These reports contain basic information about a company’s significant owners and important decision makers. Whether your business is a solo […]
Continue Reading
By Matthew Dochnal
May 15, 2024

If you own an LLC or corporation, you might have encountered the term “Certificate of Incumbency.” Maybe a bank or a lender requested this Certificate to secure a loan for your business. What exactly is a Certificate of Incumbency? This article delves into Certificates of Incumbency, explaining what they are, why they are used, and […]
Continue Reading
By Matthew Dochnal
April 4, 2024
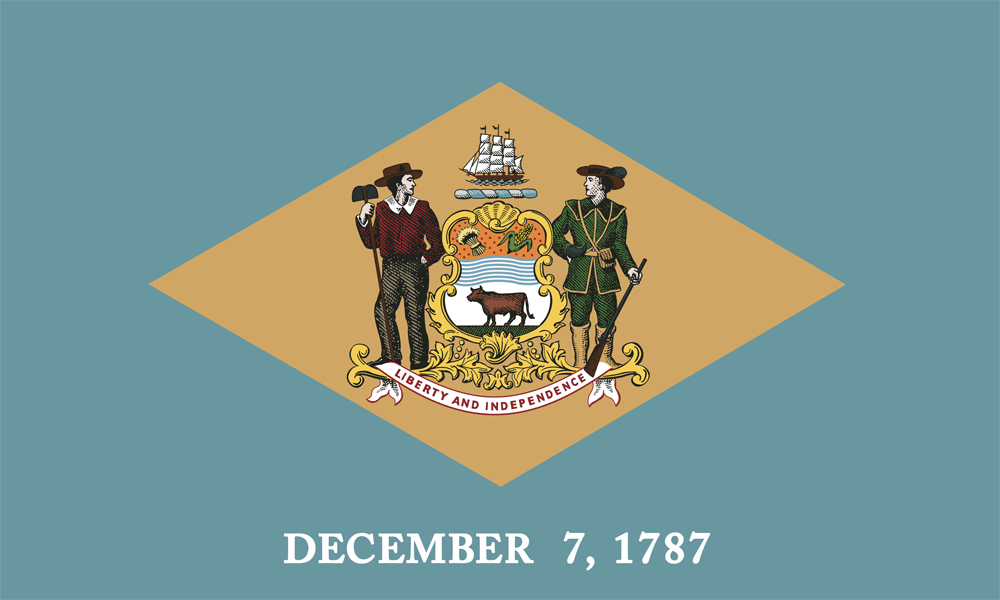
If you have a Delaware LLC or corporation, there will be times when you will need to check the company’s status and obtain a Delaware Certificate of Good Standing. In this article, we’ll discuss some key details of Delaware Good Standing Certificates, including how to secure one for your Delaware company, the costs involved, […]
Continue Reading
By Matthew Dochnal
April 3, 2024

After forming a Delaware LLC or corporation, many business owners wonder, “What’s next?” One crucial part of running a business is maintaining your company’s good standing status. In this article, we delve into what good standing means and guide you on how to maintain your company’s good standing status in Delaware. We also discuss how […]
Continue Reading
By Matthew Dochnal
November 9, 2023
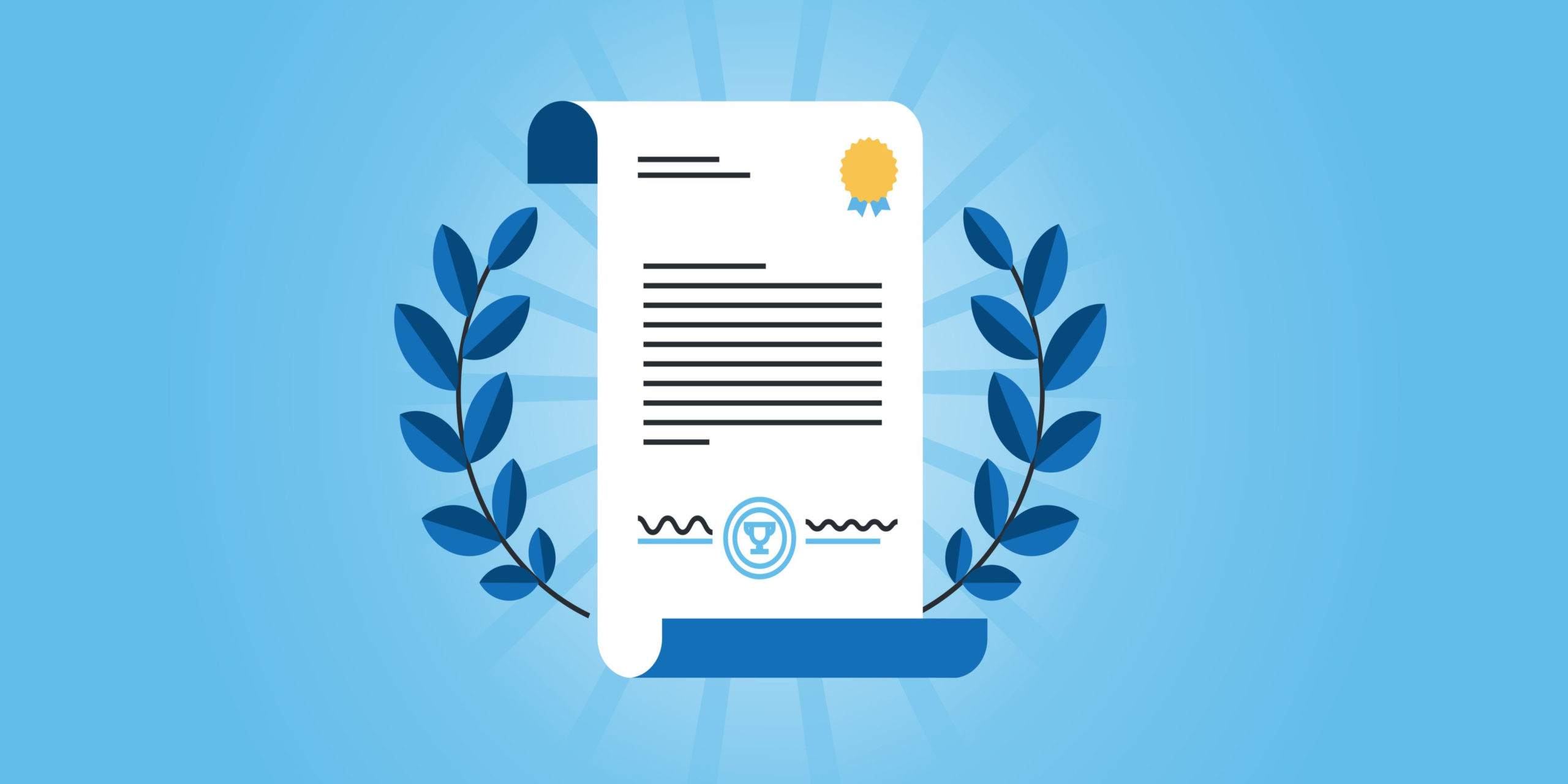
If you have applied for a loan with your corporation as the borrower, you may have heard the term “Delaware Certificate of Incumbency”. What is a Delaware Certificate of Incumbency and when do you need one? Navigating corporate documentation is crucial for business operations, especially when engaging in financial transactions or significant changes in […]
Continue Reading
By Matthew Dochnal
October 3, 2023

In 2024, over 30 million businesses will need to meet new compliance requirements. The Corporate Transparency Act (CTA) takes effect on January 1st and mandates U.S. companies to file Beneficial Ownership Information (BOI) reports with FinCEN. All types of businesses will be impacted by the CTA. However, startups may find BOI reporting requirements especially challenging. […]
Continue Reading
By Matthew Dochnal
September 29, 2023

If you run a small business, you’ve probably never heard of the Financial Crimes Enforcement Network, or “FinCEN”. However, starting in 2024, over 30 million businesses in the U.S. will need to get familiar with this government agency. With the Corporate Transparency Act going into effect, businesses of all sizes are preparing for new federal […]
Continue Reading
By Matthew Dochnal
August 24, 2023
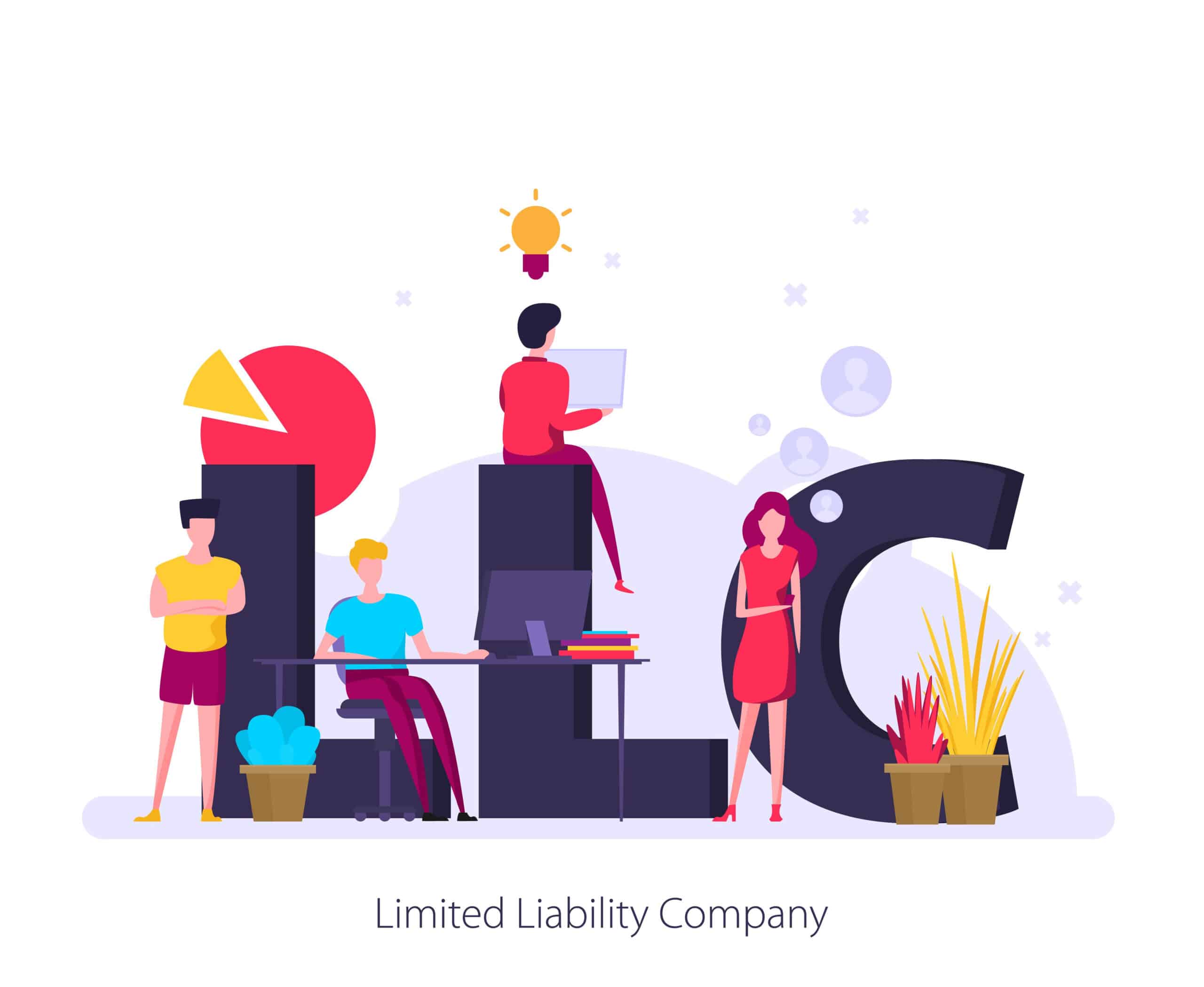
In a time where financial transparency is essential, the Corporate Transparency Act (CTA) brings new compliance requirements for U.S businesses. Understanding these new requirements is crucial for business owners, managers, and stakeholders to avoid significant penalties, including fines and jail time. Starting January 1st, 2024, U.S. businesses will need to disclose information about their […]
Continue Reading
By Matthew Dochnal
August 23, 2023

Starting January 1st, 2024, owners of U.S. businesses will need to comply with new rules. The Corporate Transparency Act (CTA) is a federal law that requires business entities, like LLCs and corporations, to report information about their owners to the Financial Crimes Enforcement Network (FinCEN). These new reports are called “Beneficial Ownership Information Reports”. Honest […]
Continue Reading
By Matthew Dochnal
June 1, 2023

If you’re planning to operate your Delaware LLC in New York, you may wonder about the necessary steps. Is your Delaware LLC allowed to do business in New York? The answer is yes, but first, you need to complete a foreign qualification. While it might sound complicated, we’re going to break down how to qualify […]
Continue Reading
By Matthew Dochnal
October 3, 2022

The Financial Crimes Enforcement Network (FinCEN) has issued a final rule for creating a beneficial ownership registry pursuant to the Corporate Transparency Act (CTA). The law requires corporations, limited liability companies (LLCs), and other entity types to disclose information about individuals connected to these companies. In particular, the ultimate beneficial owners, who are the human […]
Continue Reading
By IncNow
July 22, 2022
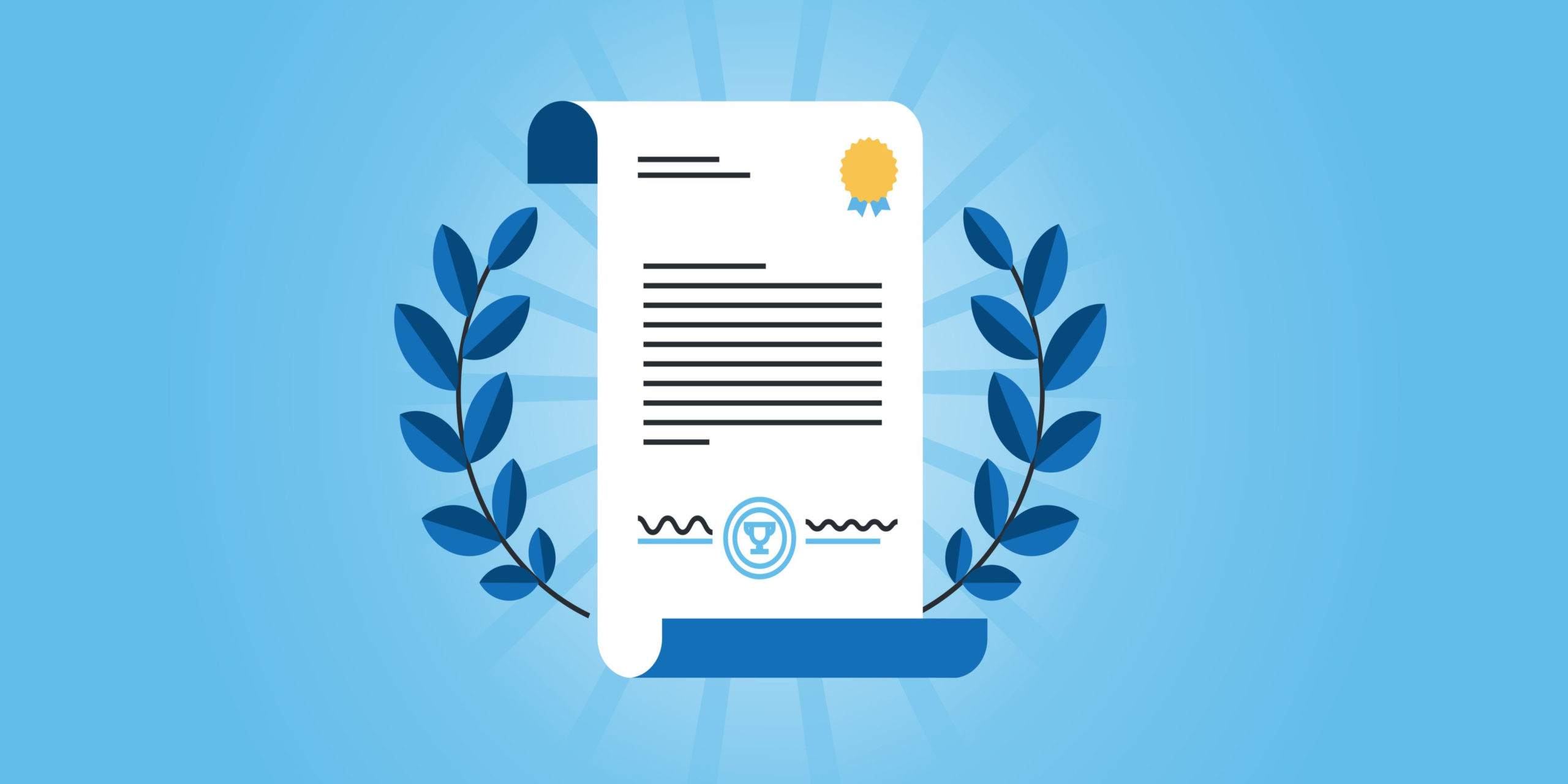
If you have applied for a loan with your corporation as the borrower, you may have heard the term “Delaware Certificate of Incumbency”. What is a Delaware Certificate of Incumbency and when do you need one? What Is a Delaware Certificate of Incumbency? A Delaware Certificate of Incumbency is a document signed by an officer […]
Continue Reading
By IncNow
March 14, 2022
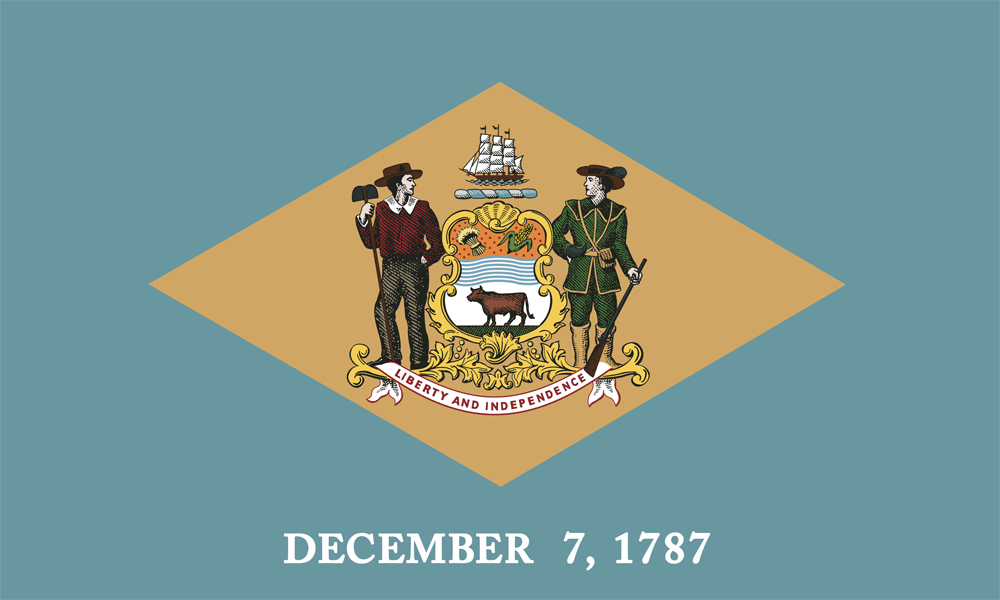
You may be asked for a certificate of good standing at some point in your company’s existence. It’s a good idea to know in advance what exactly this is. A Delaware Certificate of Good Standing is a one-page document. The Secretary of State issues it to prove a company’s ability to do business. The Secretary […]
Continue Reading
By IncNow
June 25, 2021

In April 2021, the Financial Crimes Enforcement Network (FinCEN) issued an Advance Notice of Proposed Rulemaking to solicit public comment on a wide range of questions related to the implementation of the beneficial ownership information reporting provisions of the Corporate Transparency Act (CTA). IncNow® provided four responses. The first response advocates why the protected series […]
Continue Reading
By IncNow
April 26, 2021

We often get questions from entrepreneurs about how to open a bank account for a Delaware company. Each bank in the United States has its own requirements, so you must check with your bank. However, we have compiled guidelines that serve as a floor to what banks must follow. Often a particular bank will ask […]
Continue Reading
By IncNow
October 14, 2020

Among a number of recent states to enact Series LLC legislation, South Dakota’s new Series LLC law becomes effective soon. The approach of South Dakota counters the larger Series LLC trend. Most states follow either the business-friendly Delaware model or the prescriptive Uniform Protected Series Act (“UPSA”). Here’s what you need to know. When Will […]
Continue Reading
By IncNow
April 1, 2020
Delaware corporations must hold stockholder meetings every year (even for family businesses and one-owner businesses). Failure to do so may call into question whether your corporation has been following necessary corporate governance formalities. Legalities aside, it is good to meet with stockholders and provide an update on the current activity and plans and listen to […]
Continue Reading
By IncNow
March 3, 2020
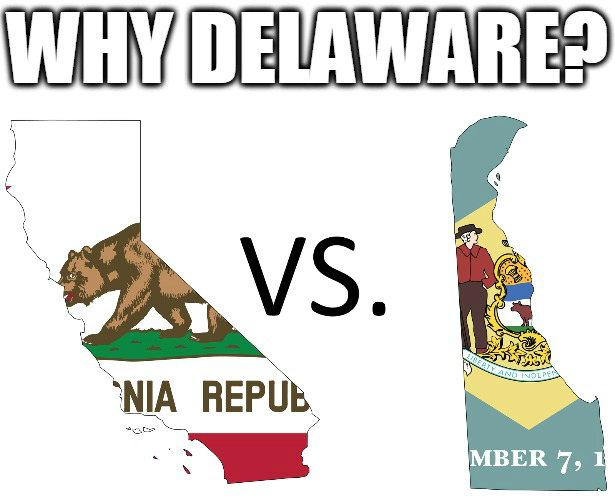
Looking to form a California LLC? Learn more here. Why forming in Delaware instead of California is better for business. The only ship that doesn’t float is a partnership. Don’t put your personal assets at risk. What are Delaware LLC taxes? Will your Delaware LLC have to pay taxes to both California AND Delaware? What […]
Continue Reading
By IncNow
February 3, 2016

What does it mean to be a “foreign” corporation? How can I tell if I need Foreign Qualification for my corporation? Where can I open my business bank account? Dear IncNow, I am the only founder of a Delaware C-Corp startup that is still in development, living in New York. Do I have to register […]
Continue Reading
By IncNow
October 23, 2015
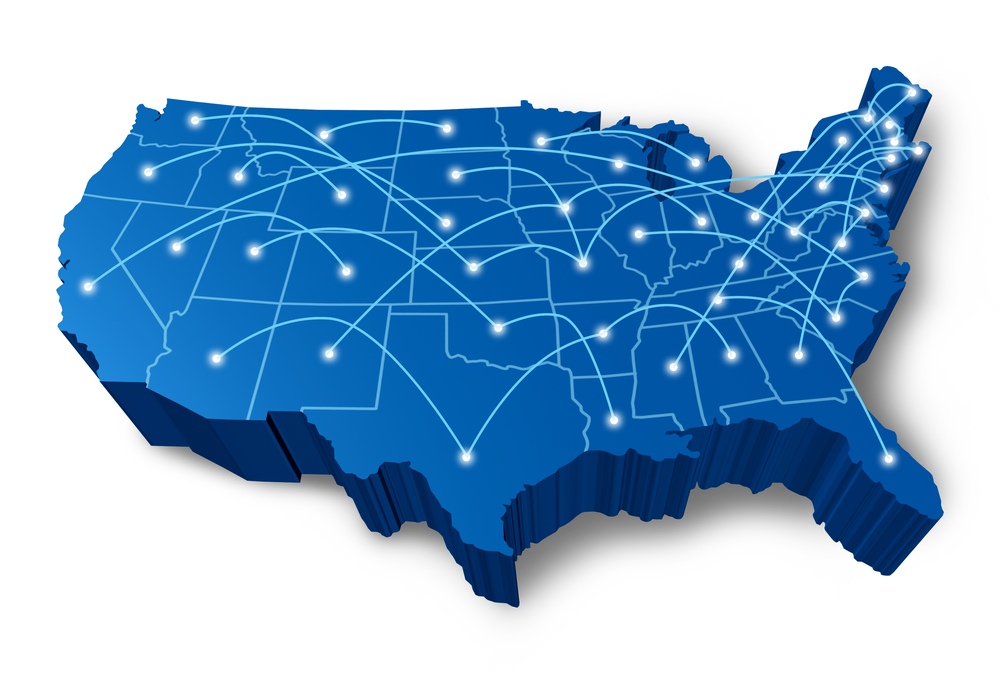
If I form a Delaware LLC, will I need to register it in my home state where I do business?” Dear Customer, A Delaware company can be operated from any state within the United States. The question is whether you will need to file with the other state(s) where you are doing business. The answer is […]
Continue Reading
By IncNow
October 20, 2014
Google is a high-flying stock and darling of Wall Street, but a minor error in a recent stock split could have undermined confidence in this blue chip company. These errors are more common than you would like to believe. To fix such filing errors retroactively with corporations, Delaware has enacted a “Certificate of Validation” law […]
Continue Reading
By John Williams
May 28, 2013
Chances are you have researched the term Delaware LLC and you are almost ready to incorporate a State of Delaware LLC. Yet you are anxious to get started and want to choose an incorporator to start your Delaware LLC quickly and be a reliable Registered Agent in Delaware. The question you have is how long […]
Continue Reading
By John Williams
December 12, 2012
While the thought of Facebook may conjure up images of Justin Timberlake scheming plans in sunny Palo Alto, a lot of people would be surprised to learn that they incorporated in Delaware. Facebook also had to file a Certificate of Authority in California which is different from re-incorporating in California. Instead Facebook in California is […]
Continue Reading
By John Williams
February 11, 2012
Bob is deciding between a limited liability company (“LLC”) and a Corporation (“Inc.”) and he first “does his homework” to see what documents are included with the package. Bob notices the “complete LLC” includes a certificate of formation on file with the Division of Corporations and an internal LLC operating agreement. He may realize that […]
Continue Reading