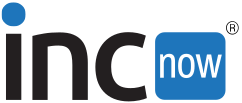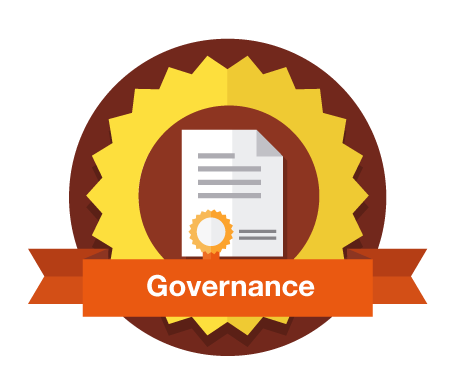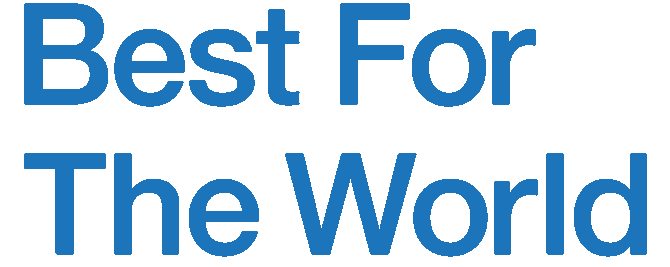This is the official form that registers your out-of-state business in Minnesota. It must be filed with the Secretary of State and requires precise details about your company, the nature of the business, and your appointed Registered Agent.
The application requires the following details:
- Your company’s exact legal name.
- The state where the company was originally formed.
- The date when the company was formed.
- The company’s principal office address.
- The name and address of the company’s Registered Agent in Minnesota.
- An email address which the Secretary of State can forward official notices to.
- A signature from an Authorized Person.
You need to pay a filing fee in order to submit the Minnesota Certificate of Authority to Transact Business. The filing fee in Minnesota is $185 for foreign LLCs and $220 for foreign corporations. State filing fees are included in the price of IncNow’s Foreign Qualification Service.
How IncNow Can Help
IncNow’s team prepares and files your company’s Certificate of Authority to Transact Business in Minnesota. We ensure all of your information is accurate to prevent rejections.